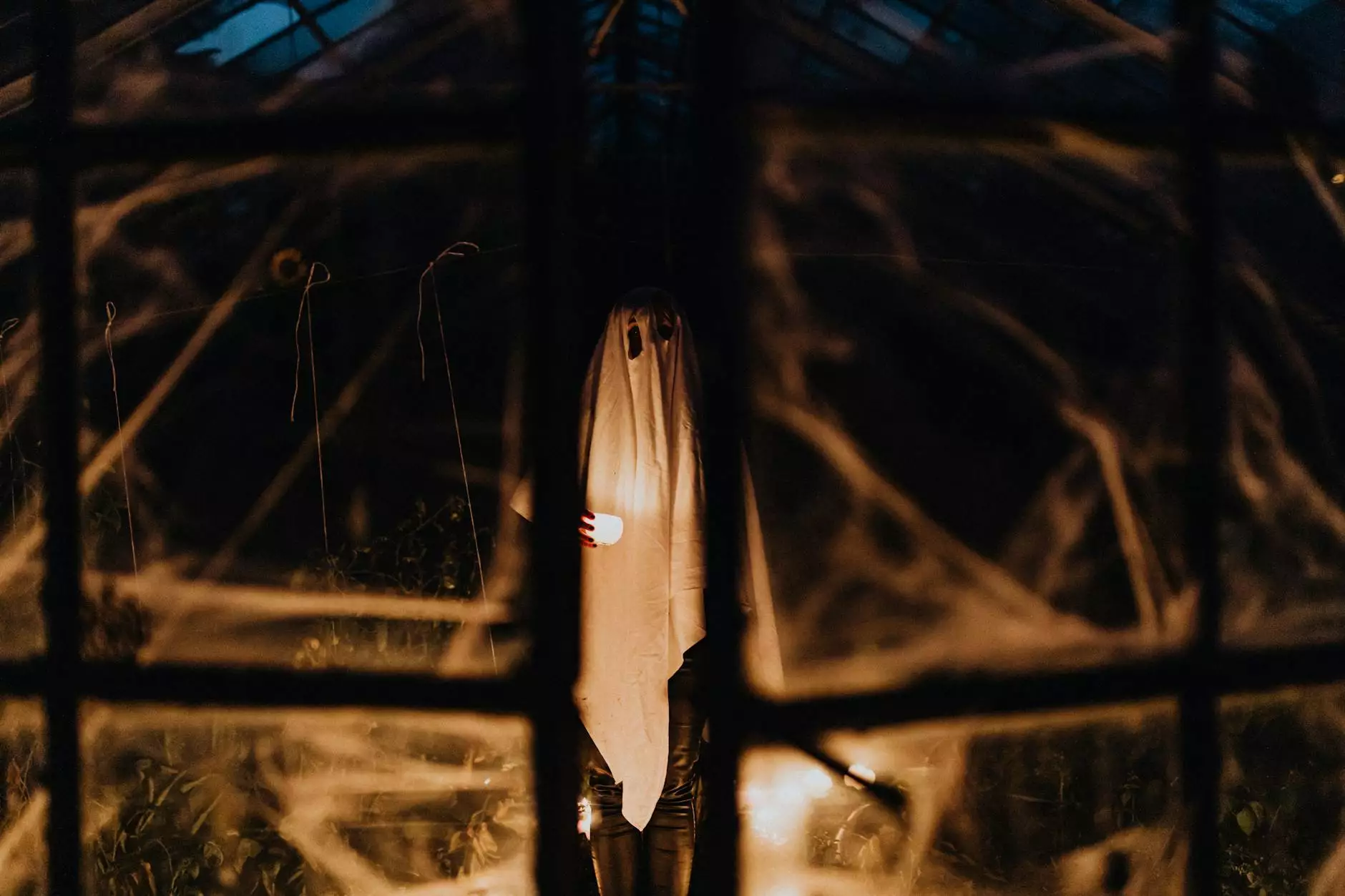How to **Setup VPN Server on Mac**: A Step-by-Step Guide

As the world becomes increasingly reliant on digital communication, the need for VPNs (Virtual Private Networks) has grown significantly. Whether you're a business looking to secure your operations or an individual wanting to protect your online privacy, setting up a VPN server on your Mac can offer a plethora of benefits. In this article, we will explore everything you need to know about how to effectively set up a VPN server on your Mac.
Understanding VPN: What Is It and Why Is It Important?
A VPN creates a secure connection between your device and the internet. It encrypts your internet traffic, protecting your data from prying eyes. Here are a few reasons why setting up a VPN server is crucial:
- Enhanced Security: A VPN encrypts your data, making it more challenging for hackers to access your information.
- Privacy Protection: It masks your IP address, allowing you to browse anonymously online.
- Access Restricted Content: With a VPN, you can bypass geographic restrictions on websites and streaming services.
- Secure Remote Access: It enables remote employees to access your company's internal network securely.
Prerequisites for Setting Up a VPN Server on Mac
Before we dive into the steps of setting up a VPN server on Mac, ensure you have the following:
- A Mac device running macOS Sierra or later.
- Administrator access to your Mac.
- An active internet connection.
- Basic understanding of networking concepts.
Step-by-Step Guide to Setting Up VPN Server on Mac
Step 1: Access System Preferences
First, you'll need to access the System Preferences on your Mac.
- Click on the Apple Icon in the top-left corner.
- Select System Preferences from the drop-down menu.
Step 2: Set Up a New Network Configuration
Once in System Preferences, you'll set up your VPN connection:
- Click on Network.
- In the lower left corner, click the + button to add a new connection.
- Choose VPN from the Interface dropdown menu.
- Select the VPN Type (L2TP over IPSec is common).
- Name your VPN connection and click Create.
Step 3: Configure VPN Settings
With your VPN now created, configure the settings:
- Enter the Server Address, which should be provided by your VPN service.
- Input the Account Name (username) associated with your VPN service.
- Click on Authentication Settings and enter your password and shared secret, if applicable.
Step 4: Advanced Settings and Options
To optimize your VPN's functionality, configure additional settings:
- Click on Advanced and check the options that suit your needs, such as sending all traffic over the VPN connection.
- Click OK to save your advanced settings.
Step 5: Connect to Your VPN
Your VPN is now configured; here’s how to connect:
- In the Network settings, select your VPN connection from the list.
- Click on Connect.
- You might be prompted to enter your credentials; input them as required.
Troubleshooting Common VPN Connection Issues
Even with careful setup, you might encounter issues. Here are some common problems and their solutions:
- Connection Errors: Ensure your server address and authentication details are correct.
- Slow Speeds: Try connecting to a different VPN server location.
- Unable to Access Certain Websites: Check if the website you’re trying to access is restricted on the VPN.
- VPN Disconnecting Frequently: Adjust your VPN settings to maintain a more stable connection.
Best Practices for Maintaining Your VPN Server
To ensure your VPN server remains effective and secure, consider the following best practices:
- Regular Updates: Keep your macOS and VPN client updated to protect against vulnerabilities.
- Monitor Access: Regularly check user access logs to ensure no unauthorized users are connected.
- Use Strong Passwords: Always opt for complex passwords for your VPN accounts.
- Secure Your Network: Use firewalls and antivirus programs to add extra layers of protection.
Conclusion: Securing Your Online Presence with a VPN
Setting up a VPN server on your Mac is a straightforward process that offers immense benefits in terms of security and privacy. By following the steps outlined above, you can create a secure environment for both personal use and business operations. Remember, the effectiveness of a VPN relies not just on its setup but also on regular maintenance and adjustments according to your needs.
FAQs About Setting Up a VPN on Mac
1. Can I use a free VPN to set up a server on my Mac?
While free VPN services exist, they often come with limitations such as data caps, fewer server options, and questionable privacy practices. It is advisable to invest in a reputable VPN service for better security.
2. Is it legal to set up a VPN server on my Mac?
Yes, it is completely legal to set up and use a VPN server on your Mac. However, ensure you are compliant with the laws in your country regarding VPN use.
3. Will setting up a VPN slow down my internet connection?
Some slowdown is possible due to encryption, but with a good VPN service, the impact is generally minimal. Choosing closer server locations can help maintain speed.
Explore ZoogVPN for Enhanced Internet Security
For users looking to implement a more robust and secure online experience, consider ZoogVPN. With various features tailored for both individuals and businesses, it stands out in the realms of Telecommunications and Internet Service Providers. Check out their offerings to secure your online activities effectively.
setup vpn server on mac